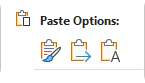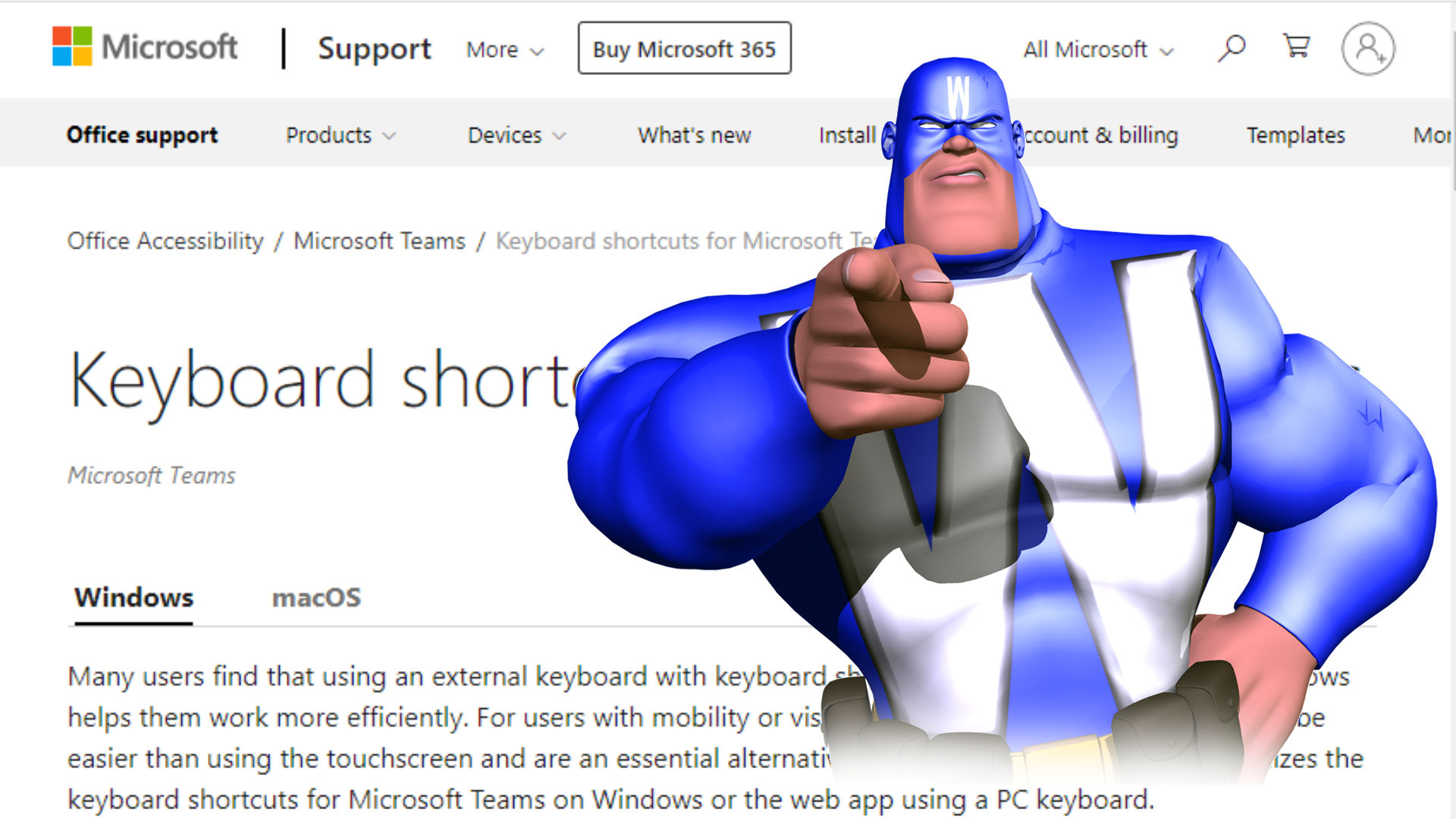
I recently delivered an advanced Microsoft Word training workshop via Microsoft Teams and experienced some interesting issues! When I tried to show how to insert a non-breaking space using the shortcut key combination Ctrl+Shift+Space, it didn’t work. Why was this?
By Dick Eassom, CF APMP Fellow (aka Wordman)
My first thought was, “Uh oh, what’s broken?” followed by “How embarrassing!” Fortunately, I could still go to Insert > Symbol > More Symbols and insert a non-breaking space from the Special Characters tab on the Symbols dialog. (Remember, there are always two or three ways of doing something in Microsoft Word, and probably so in most Microsoft Office applications.)
Of course, there’s always a reason that a feature in Word suddenly stops working when it worked perfectly the day before. The change during my workshop was from me sharing my instance of Word through Microsoft Teams. Checking online help for the Teams shortcut keys during a break in the workshop, I discovered that Teams uses Ctrl+Shift+Space to give focus to its Sharing toolbar. So, how many other shortcut key combinations does Teams share with Microsoft Office applications? The table below shows Teams shortcuts (in Microsoft Windows) and what those shortcuts do in Microsoft Word, PowerPoint, and Excel. Will they all cause problems while you’re sharing an Office application? No, but I recommend having a workaround just in case.
There is something else to be aware of when pasting from the clipboard into a shared Office application. Basically, the Paste shortcut, Ctrl+V, didn’t work. I had to right‑click in Word at the insertion point and select one of the Paste Options:
I can only speak of my experience with Word, but I have no reason to believe that other Office applications aren’t similarly affected. It may also only happen if you are guest on someone else’s Teams domain, but again, you should be aware of it and have a workaround prepared. Even after some extensive Googling, I couldn’t find anything specific on this topic, so if you know what scenarios or rules apply in this case, please use the Contact Us form and let me know!
Here’s the table of Teams shortcut keys and their overlap with Microsoft Word, PowerPoint and Excel (+ means press both keys together):
| Shortcut Key | Teams[1] | Word[2] | PowerPoint[3] | Excel[4] |
|---|---|---|---|---|
| Ctrl+. | Show keyboard shortcuts | |||
| Ctrl+E | Go to Search | Center text | Center paragraph | Invoke Flash Fill to automatically recognize patterns in adjacent columns and fill current column |
| Ctrl+/ | Show commands | Part of inserting ø or Ø | ||
| Ctrl+G | Go to (Ctrl+Shift+G in web app) | Go to | Group selected shapes, pictures, or WordArt objects | |
| Ctrl+N | Start a new chat (Left Alt+N in web app) | Create a new document | Insert new comment | |
| Ctrl+, | Open Settings | Part of inserting ç or Ç | ||
| F1 | Open Help (Ctrl+F1 in web app) | Display Word Help task pane | Get help on currently selected command or control on Ribbon | Display Excel Help task pane |
| Esc | Close | Select object (when text inside object is selected) | ||
| Ctrl+= | Zoom in (no shortcut in web app) | Apply subscript formatting | Apply subscript formatting | |
| Ctrl+- | Zoom out (no shortcut in web app) | Open Delete dialog to delete selected cells | ||
| Ctrl+1 | Open Activity (Ctrl+Shift+1 in web app)[5] | Apply single spacing to paragraph | Open Format Cells dialog | |
| Ctrl+2 | Open Chat (Ctrl+Shift+2 in web app)[5] | Apply double spacing to paragraph | Bold text or remove bold formatting (Ctrl+B also works) | |
| Ctrl+3 | Open Teams (Ctrl+Shift+3 in web app)[5] | Italicize text or remove italic formatting (Ctrl+I also works) | ||
| Ctrl+4 | Open Calendar (Ctrl+Shift+4 in web app)[5] | Underline text or remove underline (Ctrl+U also works) | ||
| Ctrl+5 | Open Calls (Ctrl+Shift+5 in web app)[5] | Apply 1.5-line spacing to paragraph | Apply or remove strikethrough formatting | |
| Ctrl+6 | Open Files (Ctrl+Shift+6 in web app)[5] | Switch between hiding objects, displaying objects, and displaying placeholders for objects | ||
| Left Alt+↑ | Go to previous list item | |||
| Left Alt+↓ | Go to next list item | |||
| Ctrl+Shift+↑ | Move selected team up (no shortcut in web app) | Select from current position to beginning of current paragraph | Move selected slide or section to beginning | |
| Ctrl+Shift+↓ | Move selected team down (no shortcut in web app) | Move selected slide or section to end | ||
| Ctrl+Shift+F6 | Go to previous section | Switch to previous document window when more than one document is open | Switch between all Excel windows | |
| Ctrl+F6 | Go to next section | Switches to next document window when more than one document is open | Switch between 2 Excel windows | |
| Alt+Shift+C | Go to compose message box | Remove document window split | Copy animation painter | |
| Ctrl+Shift+X | ||||
| Ctrl+Enter | Send (expanded compose message box) | Insert page break | Move to next title or body text placeholder. If is last placeholder on slide, inserts new slide with same slide layout as original slide | Fill selected cell range with current entry |
| Ctrl+O | Attach file to message | Open document | Open workbook | |
| Shift+Enter | Start new line in message | Insert line break | Cancel selection of focused item | Complete cell entry and select cell above |
| Alt+Shift+R | Reply to message thread | Copy header or footer used in previous section of document | ||
| Ctrl+Shift+I | Mark message as important | |||
| Ctrl+Shift+A | Accept video call | Change text to all upper case | Insert argument names and parentheses when insertion point is to right of function name in formula | |
| Ctrl+Shift+S | Accept audio call | Display Apply Styles task pane | Show or hide focused item | |
| Ctrl+Shift+D | Decline call | Apply double-underline formatting | ||
| Ctrl+Shift+C | Start audio call | Copy selected formatting | Copy formatting only | |
| Ctrl+Shift+U | Start video call | Expand or collapse formula bar | ||
| Ctrl+Shift+M | Toggle mute | Remove paragraph indent | ||
| Ctrl+Shift+O | Toggle video (no shortcut in web app) | |||
| Ctrl+Shift+F | Filter current list | Show Font dialog | Show Font Dialog | Show Font Dialog |
| Ctrl+Shift+Space | Go to sharing toolbar | Insert nonbreaking space | Select entire worksheet (Ctrl+A also works) |
[1] Shortcut keys shown are for Microsoft Teams running in Microsoft Windows. For Microsoft Teams running on MacOS, see https://support.microsoft.com/en-us/office/keyboard-shortcuts-for-microsoft-teams-2e8e2a70-e8d8-4a19-949b-4c36dd5292d2#PickTab=macOS
[2] For a full list of Microsoft Word shortcut keys (in Microsoft Windows), see https://support.microsoft.com/en-us/office/keyboard-shortcuts-in-word-95ef89dd-7142-4b50-afb2-f762f663ceb2
[3] For a full list of Microsoft PowerPoint shortcut keys (in Microsoft Windows), see https://support.microsoft.com/en-us/office/use-keyboard-shortcuts-to-create-powerpoint-presentations-ebb3d20e-dcd4-444f-a38e-bb5c5ed180f4
[4] For a full list of Microsoft Excel shortcut keys (in Microsoft Windows), see https://support.microsoft.com/en-us/office/keyboard-shortcuts-in-excel-1798d9d5-842a-42b8-9c99-9b7213f0040f
[5] Note: If you’re using the default app bar configuration in the Microsoft Teams desktop app, use the commands in the table. If you’ve changed the order of your apps, the command depends on the app’s sequential order on the app bar. For example, if you moved Calendar to the top of the app bar, press Ctrl+1 to open it, not Ctrl+4