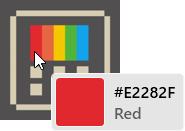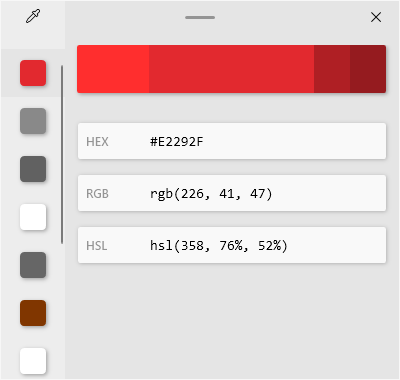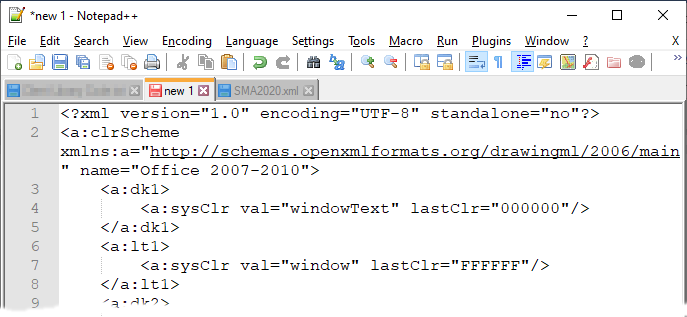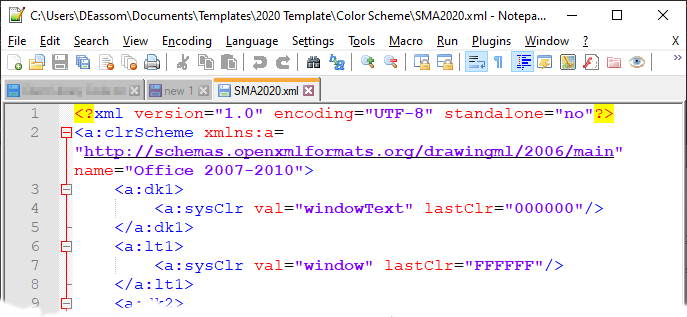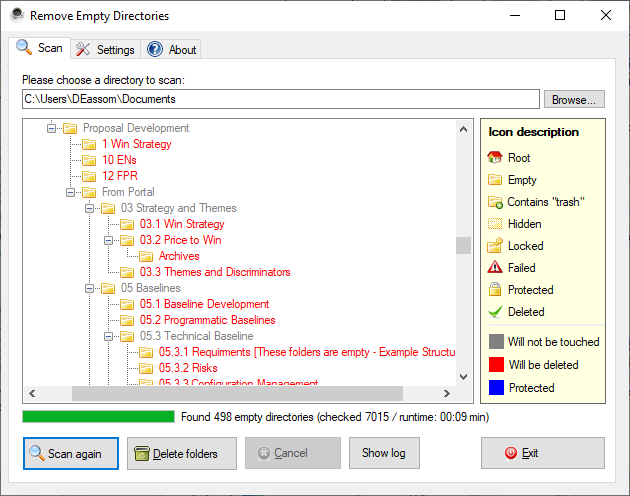What apps do you always download to a new Windows computer? In a recent online meeting, I mentioned one of my favorites that solves a particular problem, and that led to a longer discussion. Here are my top three “must have” Windows apps, and the one that led to the discussion.
By Dick Eassom, CF APMP Fellow (aka Wordman)
7-Zip
 Although Windows 10 will allow you to create and open compressed folders, i.e. .ZIP files, it can’t open .RAR files, or any of the other myriad of compressed file formats. I always go for 7-Zip, which will create and open TAR and ZIP file, plus its own 7z file format and others, and open RAR files and 30 other file formats.
Although Windows 10 will allow you to create and open compressed folders, i.e. .ZIP files, it can’t open .RAR files, or any of the other myriad of compressed file formats. I always go for 7-Zip, which will create and open TAR and ZIP file, plus its own 7z file format and others, and open RAR files and 30 other file formats.
7-Zip is useful for opening Microsoft Office files with the .*x file extension, e.g. .docx or .pptx. Yes, Office documents are actually .ZIP files! You can right-click on, say, a Word document[1] in Windows Explorer to look inside the document:
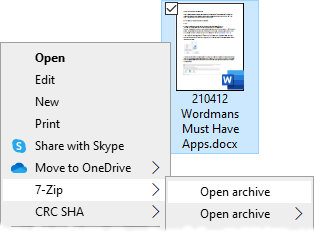
This is really useful for extracting images from a Word document or PowerPoint presentation without resorting to right-clicking and selecting Save as Picture on each image in turn. For an Office document, all the images are in the …\[appname]\media\ folder (where appname = word, etc.) inside the .*x file, and you can simply drag and drop them from 7‑Zip to a Windows folder. Here a look into the Word document for this article:
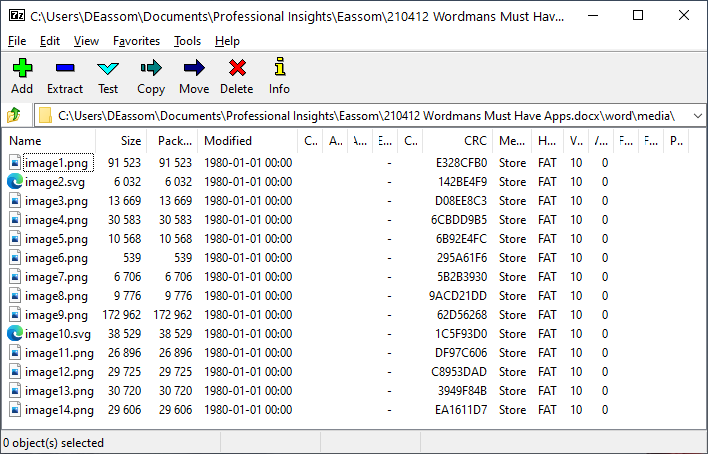
Unlike, say, WinRAR ($29.00) or WinZip ($29.95), 7-Zip is free and open source. You can download it from https://www.7-zip.org/.
Microsoft PowerToys

Activated with a simple press of 
You can change the format, i.e. hexadecimal, RGB, etc., and after you select a color, Windows displays the color in different formats with a history of your selections:
The other seven functions in Microsoft PowerToys are:
- FancyZones: a window manager that makes it easy to create complex window layouts and quickly position windows into those layouts
- File Explorer add-ons: enable preview pane rendering in File Explorer to display SVG icons (.svg) and Markdown (.md) file previews.
- Image Resizer: for quickly resizing images with a simple right click from File Explorer
- Keyboard Manager: customize your keyboard to be more productive by remapping keys and creating your own keyboard shortcuts.
- PowerRename: perform bulk renaming, searching and replacing file names, including advanced features, such as using regular expressions, targeting specific file types, previewing expected results, and the ability to undo changes.
- PowerToys Run: search and launch your app instantly—just press Alt+Space and start typing.
- Windows Key Shortcut Guide: appears when you hold the Windows key,
, down for more than one second and shows the available shortcuts for the current state of the desktop.
The Microsoft PowerToys app is free, and you can download it at https://docs.microsoft.com/en-us/windows/powertoys/.
Notepad++
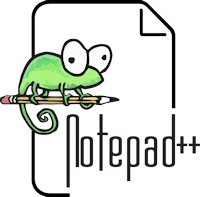
After saving it as a .XML file:
NotePad++ is free and you can download it at https://notepad-plus-plus.org/. A small donation is always appreciated!
Remove Empty Directories (RED)
This is the app that started the whole discussion about favorite apps. It’s a Windows utility that allows you to scan through a folder structure and remove empty folders, including folders that only contain a hidden Windows thumbnail database file, thumbs.db, or a folder display settings file, desktop.ini.
Why is this a useful app? Imagine you have a network drive with proposal or project files that you have been transferring to, say, SharePoint. To save you time, you can delete all the empty folders in one go using this tool. I highly recommend it! I had a USB drive that I used for daily incremental backups. The backup app used created all the folders each day, regardless of whether each folder contained any new or updated files or not. So, a lot of empty folders!
This is the result of a quick scan of my Documents folder on my PC:
You can download it for free from https://www.jonasjohn.de/red.htm. Again, a small donation is always appreciated.
[1] The document must be closed for this to work, and you may have to close Word if you had just edited the document.
[2] At the time of publishing, Microsoft have added a ninth function to a pre-release, experimental version of PowerToys: Video Conference Mute, a quick way to globally “mute” both your microphone and camera using