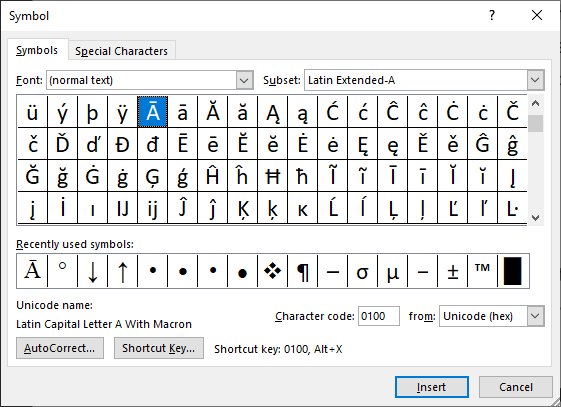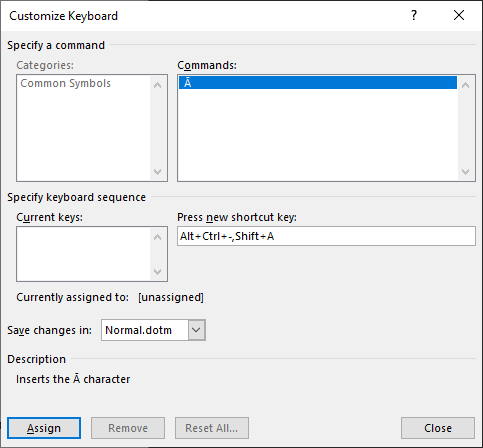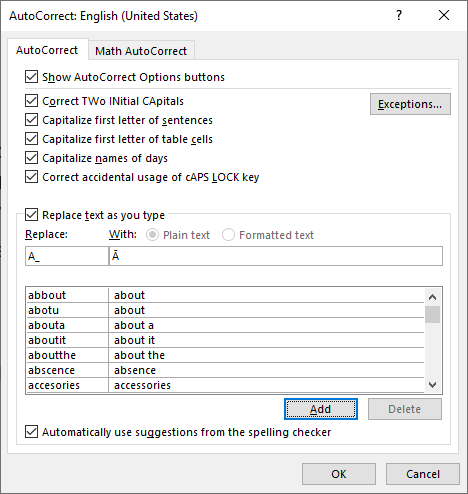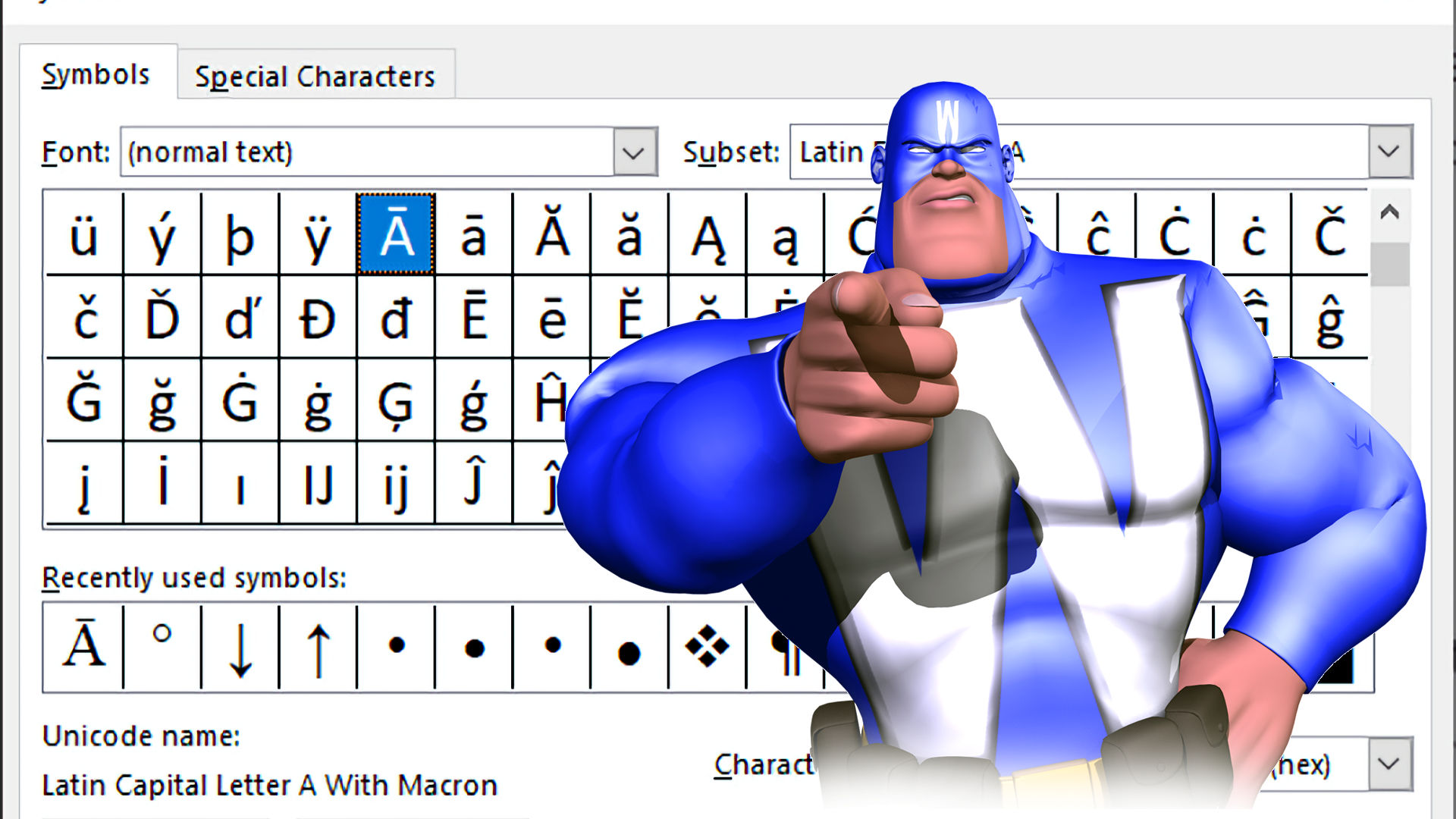
A diacritic is an accent or other mark (or “ancillary glyph”) added to a letter (or “basic glyph”) to change the sound of that letter.
By Dick Eassom, CF APMP Fellow (aka Wordman)
Personally, I prefer to use “résumé” rather than “resume” since they are heteronyms, but maybe that’s just me. There are times, though, when you need to enter a proper name that requires a diacritic or two. So, how do you enter those into Microsoft Word?
Word Shortcuts
The Unicode system of encoding characters allows virtually every combination of letter and diacritic used in modern languages. Fortunately, Word provides some excellent shortcuts:
| Diacritic | Press the Shortcut keys together, and then one of these letters: | ||||||||||||||||||||
|---|---|---|---|---|---|---|---|---|---|---|---|---|---|---|---|---|---|---|---|---|---|
| Shortcut | a | A | c | C | d | D | e | E | i | I | n | N | o | O | s | S | u | U | y | Y | |
| Acute accent | Ctrl+’ | á | Á | ð | Ð | é | É | í | Í | ó | Ó | ú | Ú | ý | Ý | ||||||
| Grave accent | Ctrl+` | à | À | è | È | ì | Ì | ò | Ò | ù | Ù | ||||||||||
| Caron | Alt+Ctrl+^ | š | Š | ||||||||||||||||||
| Cedilla | Ctrl+, | ç | Ç | ||||||||||||||||||
| Circumflex | Ctrl+^ | â | Â | ê | Ê | î | Î | ô | Ô | û | Û | ||||||||||
| Diaresis/Umlaut | Ctrl+: | ä | Ä | ë | Ë | ï | Ï | ö | Ö | ü | Ü | ÿ | Ÿ | ||||||||
| Diphthong | Ctrl+& | æ | Æ | œ | Œ | ß | |||||||||||||||
| Tilde | Ctrl+~ | ã | Ã | ñ | Ñ | õ | Õ | ||||||||||||||
| Ring above | Ctrl+@ | å | Å | ||||||||||||||||||
| Stroke | Ctrl+/ | ¢ | ø | Ø | |||||||||||||||||
Letters with Other Diacritics
If the one you want is not in the table above, you have several ways to insert it into your Word document. Let’s say I want Ā, a capital letter A with a macron:
Use the Unicode
If you know the Unicode for the character you want, press the code followed by Alt+X together, e.g. for Ā, type its four-digit Unicode, 0100, followed by Alt+X. You can find the Unicode for any character by using the Windows Character Map, which is good for all Windows applications. To insert characters in Word (and other Office applications), use the Symbol dialog…
Use the Symbol dialog
In Word, go to Insert > Symbol > More Symbols… Word displays the Symbol dialog:
Make sure the Font dropdown shows (normal text), since that will insert the character and use the font-face of the insertion point, rather than a specific font face. But be aware that not all characters are available in all font faces! Find the character you want, and then click Insert.
Make Your Own Shortcut
If this is a character you use often, then you can create your own shortcut key combination by clicking Shortcut Key… Word displays the Customize Keyboard dialog:
In this case, I’m going to assign Ctrl+Alt+- (hyphen), then A to get the Ā character. The dialog will tell you if that combination is already in use by another function. Use the Save changes in dropdown to select where you want to store the shortcut: use Normal.dotx/dotm if you only want to use it on your login on this PC, or if you’re editing a template for, say, a proposal, you can store in that template for the proposal team to use.
Use AutoCorrect
Alternatively, you can use AutoCorrect to insert a character. Instead of clicking Shortcut Key… on the Symbol dialog, click AutoCorrect… Word displays the AutoCorrect tab on the AutoCorrect dialog:
Enter the text you want to autocorrect to the Ā character in the Replace textbox: in this case, I chose A_. Either copy the Ā character into the With textbox, or enter the Unicode, 0100, and then press Alt+X. Click Add to add this AutoCorrect rule, and then click OK to close the dialog. Note that this AutoCorrect rule will only be available to you on this PC. Also note that you can undo any AutoCorrect action immediately after it happens by pressing Ctrl+Z (undo).
Other Useful Characters
Here are some miscellaneous Microsoft Word character shortcuts that you might find useful!
| Character Name | Character | Shortcut |
|---|---|---|
| Inverted question mark | ¿ | Alt+Crl+? |
| Inverted exclamation mark | ¡ | Alt+Ctrl+! |
| Eszett | ß | Ctrl+&, then s |
| Trademark | ™ | Alt+Ctrl+t |
| Registered trademark | ® | Alt+Ctrl+r |
| Copyright | © | Alt+Ctrl+c |
| Ellipsis | … | Alt+Ctrl+. |
| Cent | ¢ | Ctrl+/, then c |